SOMlink S2 service interface
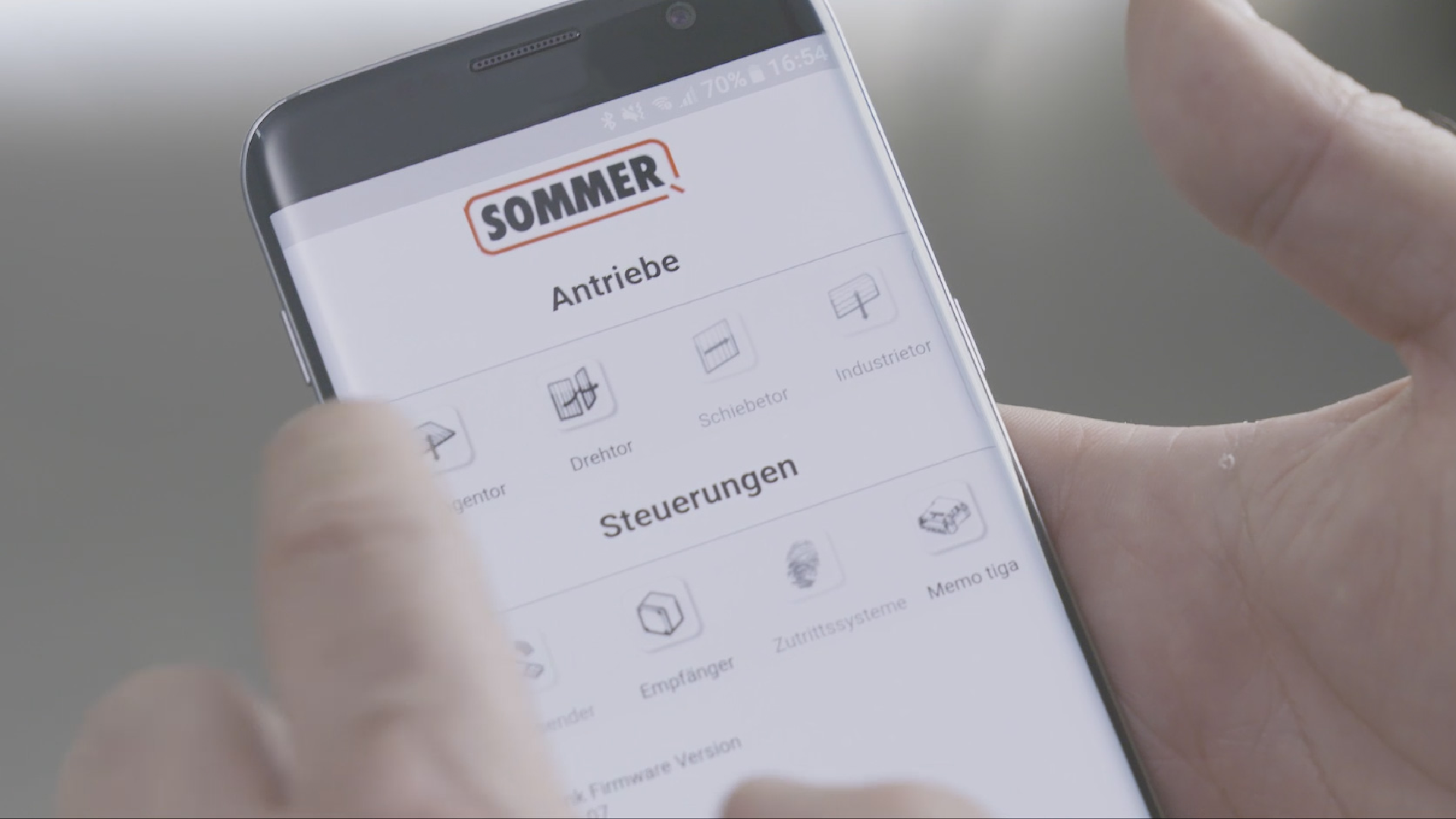
Intelligent control technology for specialist retailers.
With SOMlink S2 intelligent control technology, there are additional options for easily adjusting features and parameters with a web app using your smartphone, tablet PC or laptop.
The SOMlink S2 service interface is only available for specialist retailers!
The sale of this service tool exclusively via specialist retailers ensures correct parametrisation by a trained specialist.
Try it out yourself:
SOMlink S2 demo version
Update:
SOMMERsuite

Simple installation
Extremely easy configuration of operators and radio receivers with a wide range of setting options.

No Internet necessary
SOMlink S2 is equipped with a web server and establishes a direct connection between a WiFi-enabled device and the operator.

Platform-independent
SOMlink S2 can be accessed via all common browsers. This makes the system independent of the operating system used.
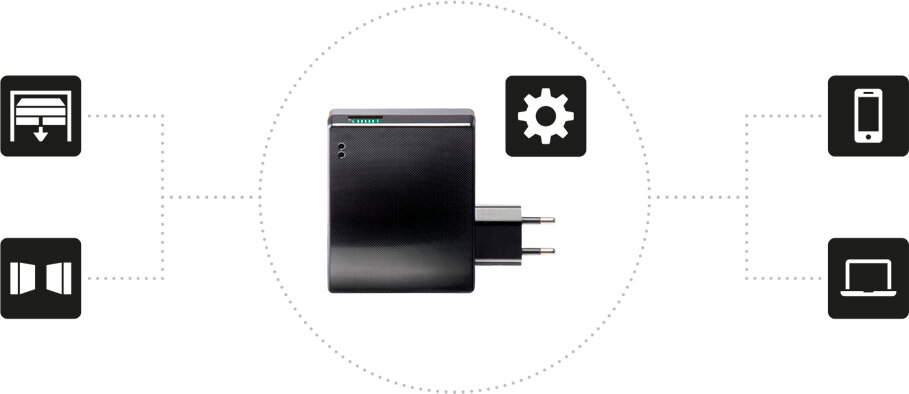

Plug and play
TECHNIK
-
TECHNOLOGY
- Universal for smartphones, tablets or laptops
- WiFi / SOMMER radio control system interface
- Integrated WiFi module
- Integrated web server
- No on-site Internet connection required!
A direct WiFi connection is established between the device (smartphone, tablet, laptop) and SOMlink S2. - No saving of data on external servers
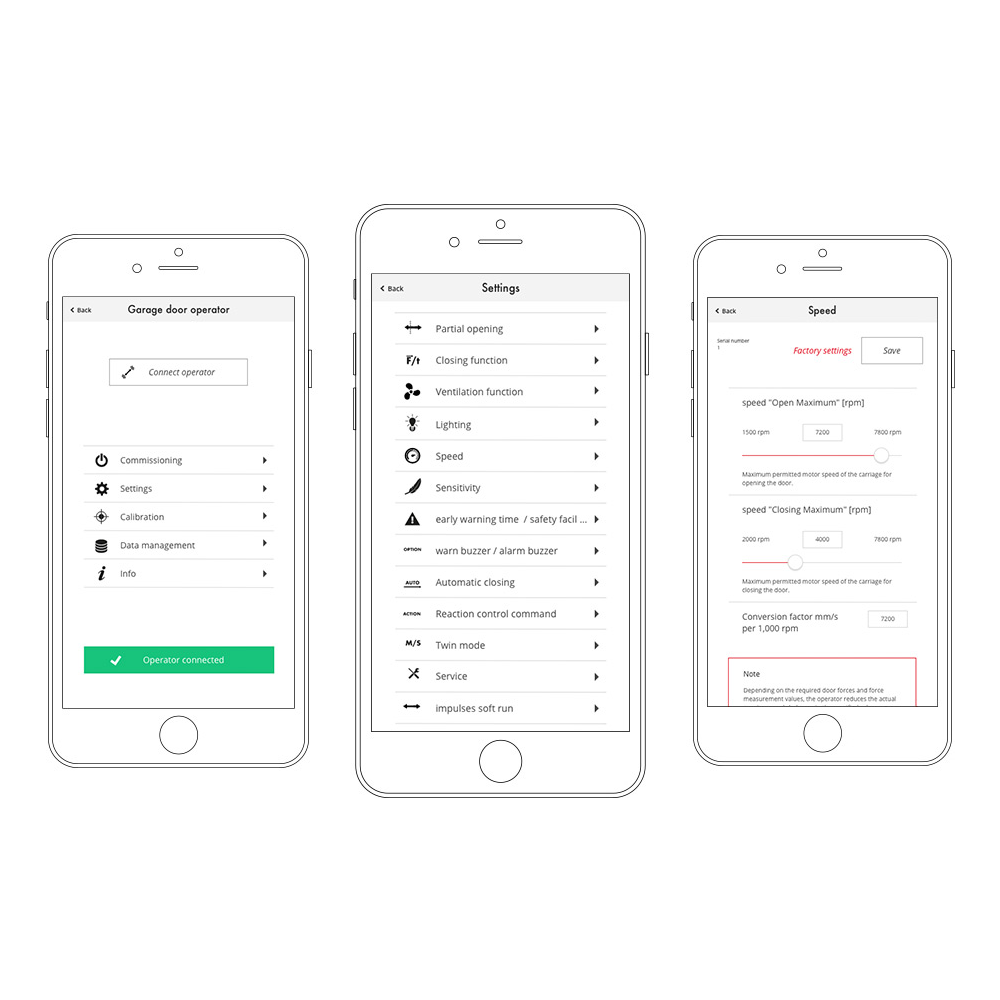
Install. Calibrate. Visualise.
DIAGNOSIS AND SERVICE
- Commissioning help
- Delete transmitter
- Teach force values
- and much more
- Changing operator settings
- Period of illumination
- Speeds
- Pre-warning times
- Configuring safety devices
- and much more
- Calibrating force values
- Reading out/saving and loading system data
- Reading out diagnostic information
- Cycle counter
- Event history
- Visualisation of force curves
- and much more
Compatibility
The service interface is suitable for all operators with SOMloq2-compatible receivers. The SOMMER product offering currently includes the following:
SOMlink S2 start app
This app facilitates connection set-up between your smartphone/tablet and the SOMlink S2. Use all available functions via the app.
Disclaimer: The provision of this software by SOMMER is not binding and no warranty is granted. There is no guarantee for correctness and executability, particularly on different platforms (operating systems). By downloading, you declare that you agree that SOMMER accepts no liability for damage to or errors in your system.
FAQ
Frequently asked questions and answers
You can test the functions of the SOMlink service interface in our demo version at www.somlink.sommer.eu free of charge.
The SOMlink is used to adjust safety-relevant settings, which, if not made correctly, may lead to unsafe operation of the door or gate system. Only trained specialist personnel are permitted to use it.
No Internet connection is required to use the SOMlink. All you need is a WiFi-enabled end device such as a smartphone, tablet, laptop or computer.
Standard mode
You connect to the network provided by the SOMlink, which is displayed on your end device in the list of available WiFi connections.
Hotspot mode
Hotspot mode offers a more stable connection between end device and SOMlink. You should use hotspot mode if you have problems connecting in standard mode.
In hotspot mode, the SOMlink connects via smartphone (Android) or PC (Windows) to a mobile hotspot provided by you.
- The SOMlink must not be supplied with power for longer than 20 seconds when connecting. If necessary, disconnect it and plug it in again.
- Make sure that the hotspot is spelt correctly in the settings: Name and password (upper and lower case letters, no spaces, correct characters for the Mac address).
- Update the SOMlink firmware with the help of the SOMMERsuite.
You can change the language on the SOMlink via your web browser. The SOMlink user interface switches automatically to the set browser language.
Use the following link to change the country codes at the end of the URL for the respective national languages: http://somlink.lokal/webglt/index.html?language=de
The network key is saved the first time you log in and therefore does not need to be entered when you connect again.
You can access the user interface via a web browser in standard mode. Unfortunately, for technical reasons, no app is available for iOS. Hotspot mode is not available for iOS devices, as the standard mode functions reliably with iOS devices.
Connection is only possible with iOS Version 13 or newer. Try updating your device to the latest software version. Alternatively, you can test the connection with another browser.
You can find instructions on connecting the SOMlink to an Android device here, in our Download area.
The standard mode is not available via the app on devices with the Android 9 and 10 operating system. When connected with the SOMlink WiFi, standard mode can still be accessed via browser under http://somlink.lokal.
With versions higher than Android 8, we recommend that you use hotspot mode.
Loading can take up to one minute. If it takes longer, please use hotspot mode (Android or Windows devices).
If you cannot load the user interface at all, please check the following:
- Check that you have entered the password correctly
- Check the LEDs of the SOMlink. Before connection to the device, both LEDs light up red. If this is not the case, another end device is already connected to the SOMlink. When you connect to the SOMlink, the LED on the right switches from red to green. If necessary, unplug the connected device.
- Open the user interface via the app or another web browser.
- Use hotspot mode (Android devices or Windows PC)
Updates with SOMMERsuite
- The software version installed is displayed on the bottom left of the user interface.
- The current software version can be accessed via the SOMMERsuite or the Demo version.
The SOMlink is updated via the program SOMMERsuite. You will find instructions and the program here, in our Download area. Make sure that your computer or laptop computer is equipped with an integrated WiFi module or a stick.
If the old software version is still displayed on the user interface after successfully carrying out an update, you should load the page again. Alternatively, restart the browser and delete the temporary data (cache) in the web browser.
The SOMlink is updated via the program SOMMERsuite which is only available for Windows. You will find instructions and the program here, in our Download area.
The SOMMERsuite only runs on a Windows computer or laptop from Windows 7.
The verification of the new software version could not be completed. There may have been connection problems after restarting the SOMlink. Starting the update again allows the verification to be completed.
Error message: "Error while establishing a WiFi connection with the SOMlink or Codemaster+, cause: The value must not be ZERO. Parameter name: source"
- Your PC does not have a WiFi interface or the interface was deactivated.
- Activate your WiFi via the Windows Infocenter.
Error message: "Error while checking the Internet connection. Cause: No Internet connection is possible"
- Check the Internet connection (LAN or WiFi)
- Make sure that your WiFi is not connected to the SOMlink.